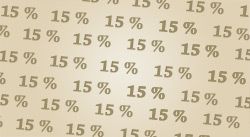Wie kann ich ein Bild freistellen und ohne Hintergrund transparent abspeichern?
Bilder können über ein Grafikprogramm wie Photoshop (kostenpflichtig)
oder Gimp (kostenfrei) ausgeschnitten und
freigestellt werden. Wie das im Einzelnen funktioniert zeigen wir Dir in den nächsten Schritten.
Was sollte beachtet werden? Grafiken die im Format JPG (JPEG) oder BMP abgespeichert sind haben grundlegend einen undurchsichtigen Hintergrund.
Wenn Du diese Grafik auf eines unserer Produkte lädst, dann wird diese inklusive Hintergrund angezeigt und dementsprechend auch so gedruckt.
Wenn Du den Hintergrund Deiner Grafik oder Deines Fotos nicht mitdrucken lassen möchtest, musst Du Dein Motiv zunächst freistellen bzw. ausschneiden und anschließend den Hintergrund transparent abspeichern.
Freistellen von Motiven in Photoshop
- 1 Öffne die Grafik in Photoshop
- 2 Wähle in der linken Leiste / Toolbar das „Polygon-Lasso-Werkzeug“ aus
- 3 Fahre mit der Maus nun um die Kontur Deines Objektes, welches Du freistellen möchtest
- 4 Du musst mit dem Werkzeug, Klick für Klick der Kontur entlang fahren bis Du am Ende wieder zum Startpunkt gelangst und die Kontur somit verbindest
- 5 Um das ausgewählte Objekt wird nun entlang der Kontur eine gestrichelte Linie dargestellt
- 6 Anschließend gehst Du zur Menüleiste auf den Punkt „Bild“ und wähle im Kontextmenü „Freistellen“ aus
- 7 Dein Objekt ist jetzt freigestellt und ausgeschnitten
- 8 Im letzten Schritt musst Du Deine Grafik über „Datei“ > „Speichern unter …“ als PNG-Datei abspeichern
- 9 Deine Grafik wird nun nach dem Upload im Designer ohne Hintergrund dargestellt
Grafiken und Fotos in Gimp freistellen und ausschneiden
- 1 Öffne die Grafik in Gimp
- 2 Mit einem Rechtsklick auf das Bild wählst Du „Ebene“ > „Transparenz“ > „Alphakanal hinzufügen“ aus
- 3 Wähle in der linken Leiste / Toolbar das Werkzeug „freie Auswahl“ (Lasso) aus
- 4 Fahre mit der Maus um die Kontur Deiner Grafik, die Du freistellen möchtest.
- 5 Du musst mit dem Werkzeug Klick für Klick der Kontur entlang fahren, bis Du am Ende wieder zum Startpunkt gelangst und die Auswahl somit verbindest
- 6 Um das ausgewählte Objekt wird daraufhin entlang der Kontur eine gestrichelte Linie dargestellt
- 7 Klicke nun mit Rechtsklick auf das Objekt und wähle im Kontextmenü „Auswahl“ > „Invertieren“ aus.
- 8 Um den Hintergrund auszuschneiden, klicke auf der Tastatur auf „Entf“ (Entfernen)
- 9 Jetzt musst Du Deine Grafik über „Datei“ > „Exportieren …“ als PNG-Datei auswählen und abspeichern
- 10 Deine transparente Grafik wird nun nach dem Upload im Designer ohne Hintergrund anzeigt
Häufig gestellte Fragen unserer Kunden
- Alle Designer-Werkzeuge
- Motive auswählen
- Eigenen Text schreiben
- Spezialschriften verwenden
- Eigene Fotos hochladen
- Fotos ohne Hintergrund hochladen
- Produktauswahl
- Größen- & Produktdetails
- Video-Tutorials
- Geld-zurück-Garantie
- Kein Mindestbestellwert
- 24 bis 48h Bearbeitungszeit
- Versandkosten ab 3,99 €
- SSL-Gesicherte Bestellung